TABLE OF CONTENTS
Navigation
To reach the Alerts dashboard use the menu:
- On desktop it will look like this in the top right:

- On mobile it will look like this in the top left:

Then select Alerts

Layout
Mobile View

Desktop View

Tagging
Tagging alerts helps the system learn and improves performance. To tag an alert click the "Leak" or "Not Leak" button next to each alert.
Mobile View
On mobile you may need to tap the blue cross on the left side to expand the alert before you can see the buttons.
Before Expansion

After expansion: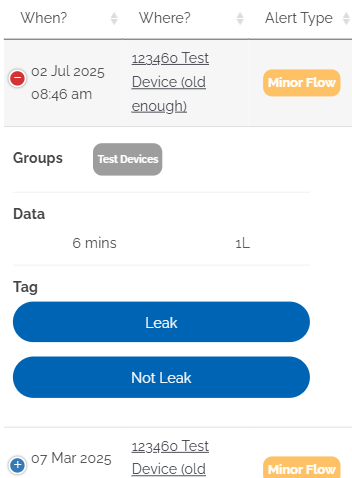
Tagging Options
If you select "Leak" there will be various additional options and you'll need to select one. Explanations of all tag types are in the table below:
| Type | Tag | Explanation |
|---|---|---|
| Not Leak |  | No leak occurred, maybe you just took an extra long shower. We'll treat flow like this as normal and not alert you about it in future. |
| Leak fixed |  | Was a leak, but you've fixed it now and everything is back to normal. We'll treat flow like this as unusual and alert you about it in the future |
| Leak to fix |  | Definitely a leak, you're going to fix it and you don't want the system to think this is normal usage. We'll treat flow like this as unusual and alert you about it in the future |
| Leak ignored |  | You know you've got something leaking but it's too difficult/expensive to fix so you're going to live with it. We'll treat flow like this as normal and not alert you about it in future. |
Alerts will be be archived once you have tagged them apart from Leaks that are tagged as "Will Fix".
Tagging Process

The tagging process may take a little time to complete, you'll see "Tagging" on screen to let you know it's still going.

Once the tagging process completes successfully you will see the assigned tag, with an "Change Tag" button. If you have made a mistake, you can change the tag now.

If for any reason the process does not complete you will get a additional information on what to do. For example if the device's subscription has lapsed you will be provided with information to renew.

For leaks that you fix, you can come back to the alerts page to mark them as fixed.

Note that alerts will only remain on the page for a period of time, after which point they will be archived.
Filters
If you have many alerts on your dashboard you may need to use the filters to find what you are looking for. You can use the simple text search on the top right side of the table.

Alternatively click on View Additional Filters to make use of standardised options such as filtering by alert type.

There is also a "View Archived" button where you can see alerts you have previously tagged, but you won't be able to change the tags there.
Viewing Event Data
Some alert types will the device name underlined, this is a link.

For these alerts you can click the link be taken to the related event view page to see further details of the related flow.
Was this article helpful?
That’s Great!
Thank you for your feedback
Sorry! We couldn't be helpful
Thank you for your feedback
Feedback sent
We appreciate your effort and will try to fix the article